Adding social media posts on your link in bio page helps showcases your latest content directly to visitors, increasing engagement and visibility. Featuring posts from platforms like Instagram, Twitter, or TikTok, can help keep your audience updated.
You can also highlight key messages, as well as drive more traffic to your social media profiles. This makes it easier for followers to interact with your content, boosting likes, shares, and overall reach.
Here is how you can integrate your social media posts to your landing page:
- First, log into your Pushbio account and head to the 'link in bio page' section from the left-hand menu;
- Then, select the page where you want to add the video;
- In the 'My Bio Page' section, click 'Add Block,' and from the list, choose 'Content.'
- Browse through the options and select the social media block you wish.
.webp)
We offfer multiple blocks for integrating contents from various social media platforms, making it simple to display them to your page:
Adding Discord Widget
- Follow the initial four steps mentioned above;
- Then, on the next page, find and select the Discord Server block;
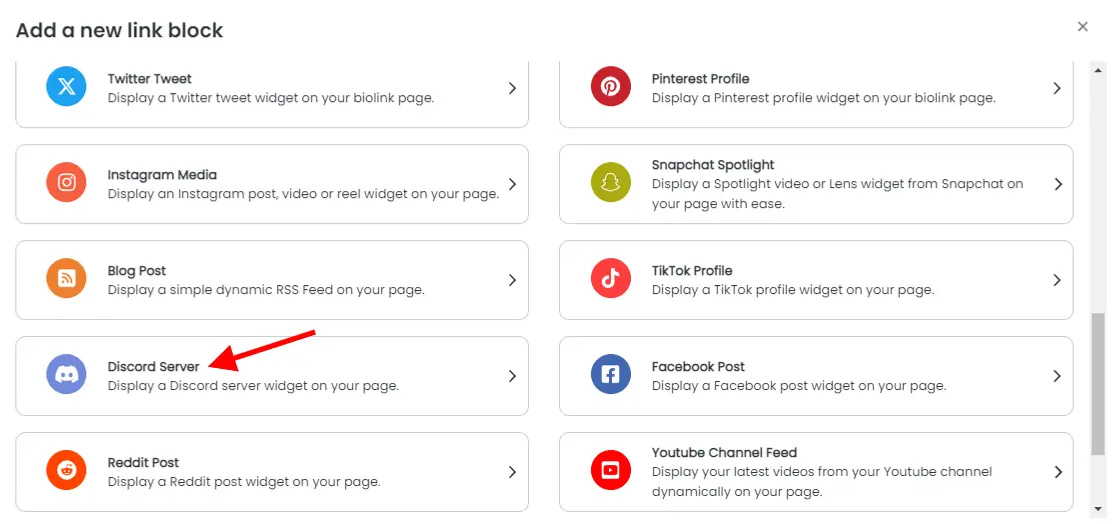
- Enter your Server ID in the designated field, and finally, click the 'Add Block' button to complete the process.
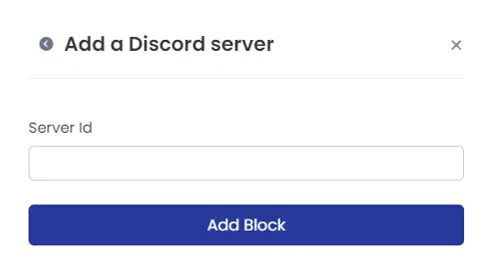
Adding Facebook Post
- Start by completing the first four steps mentioned above;
- Next, select the Facebook Post block;
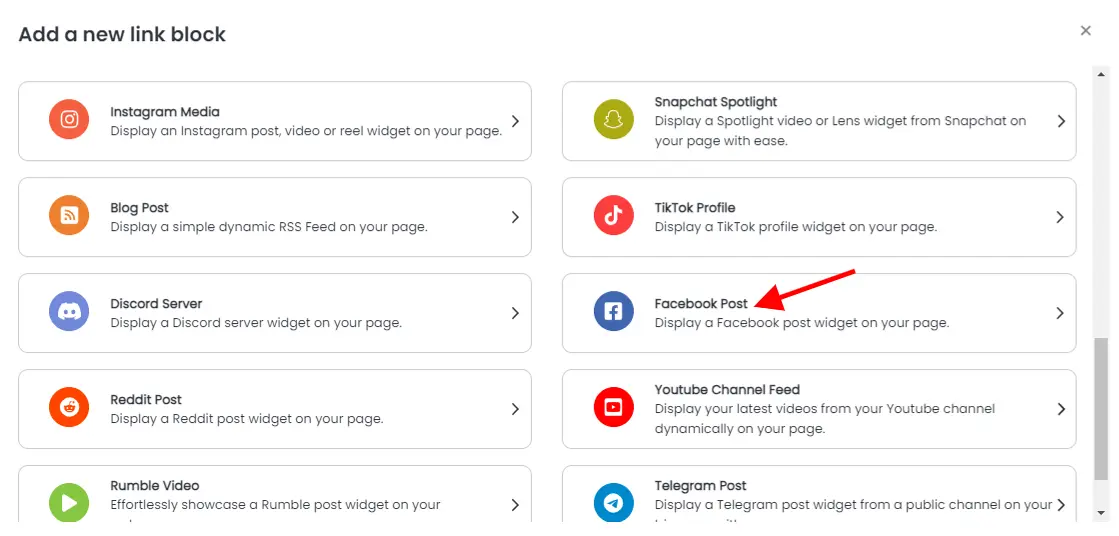
- Paste your post link into the Facebook Post/Video URL field;
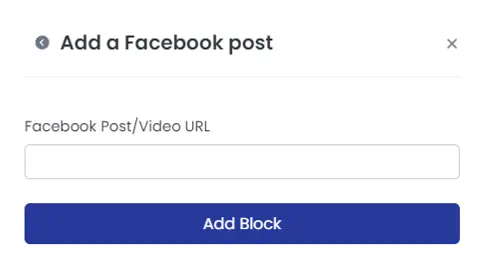
- Finally, click on 'Add Block' button to complete the process.
Adding Instagram Post
- Start by completing the first four steps mentioned above;
- Then, select the Instagram Media block from the list;
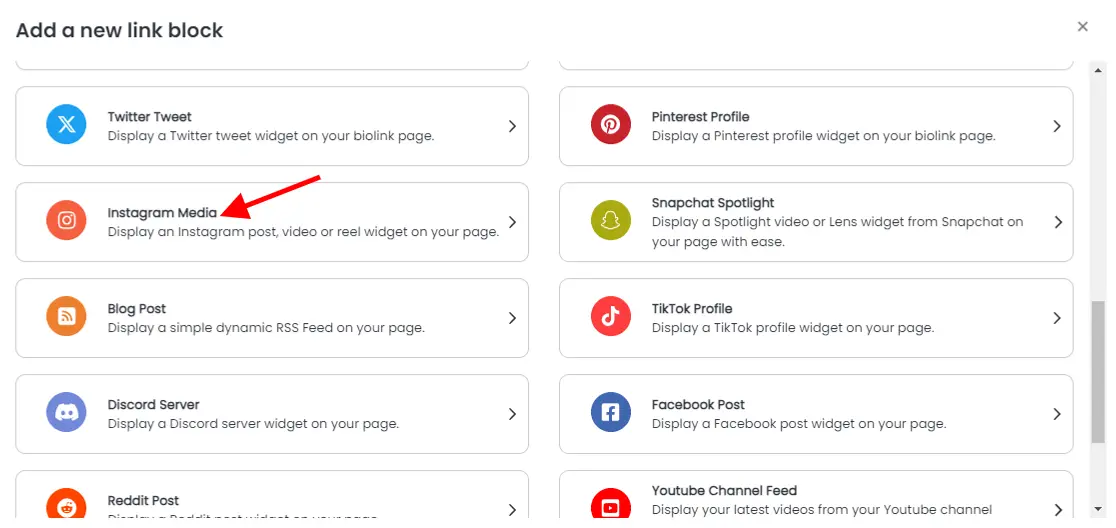
- Next, paste the link to your Instagram content in the Instagram Media URL field;
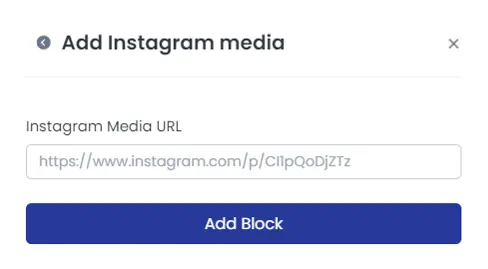
- Finally, click Add Block to complete the addition of your Instagram post, reel, or video.
Adding Twitter (now X) Tweets
- Begin by following the first four steps outlined earlier;
- Next, click on the Twitter Tweet block;
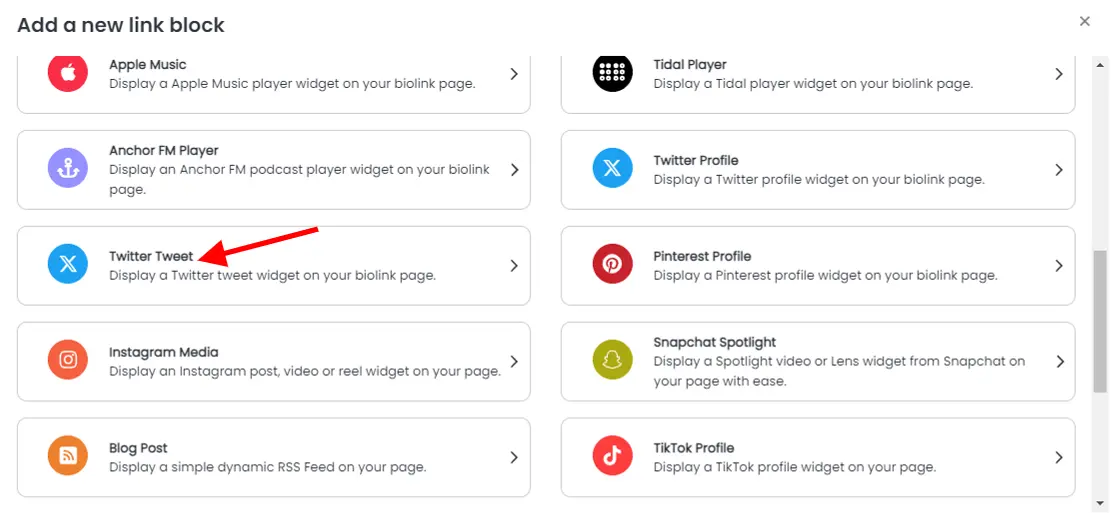
- In the Twitter Tweet URL field, paste the link to your tweet;
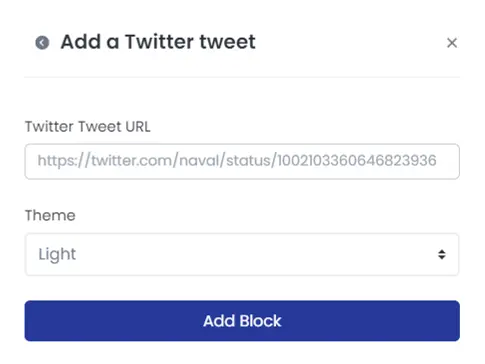
- Set whether you want your tweet to display in a dark or light theme mode;
- Finally, click on Add Block to complete the process of adding your tweet to your bio link page.
Adding Threads
- Start by completing the first four steps mentioned earlier;
- Then, select the Threads post block;
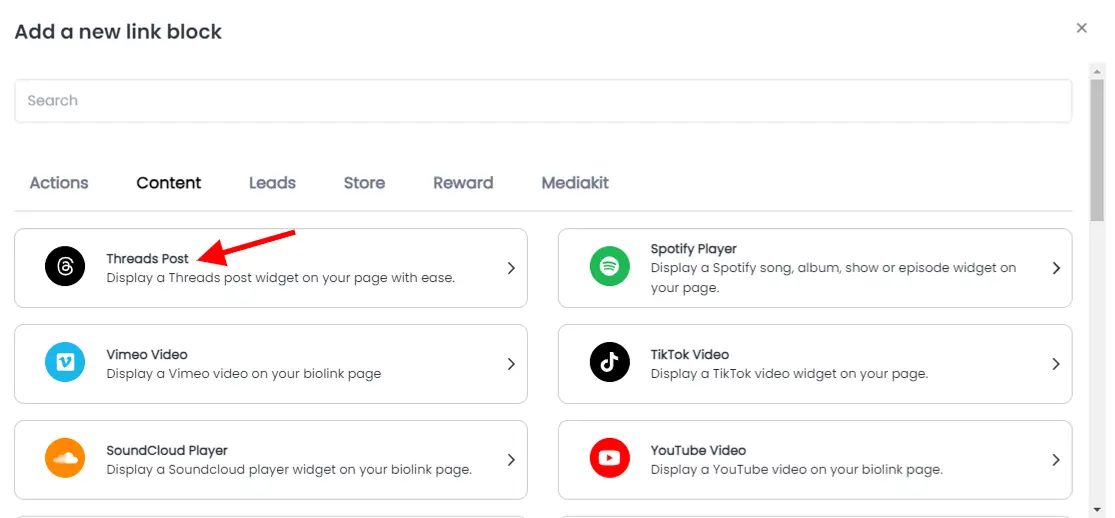
- In the Threads post URL field, paste your tweet link;
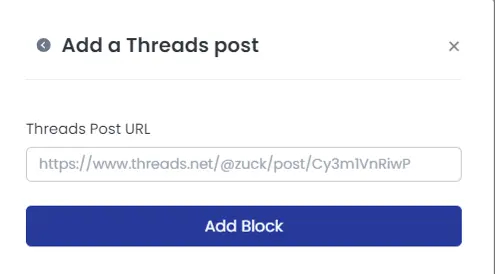
- Finally, click Add Block to finish adding your Thread post to your bio link page.
Adding Snapchat Spotlight
- Start by completing the initial four steps mentioned earlier;
- Then, select the Snapchat Spotlight block;
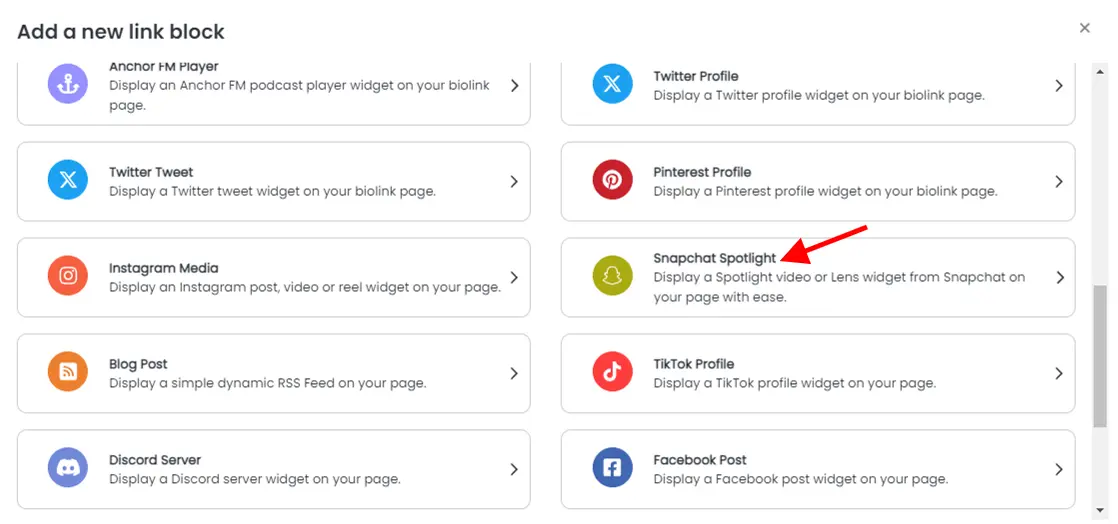
- In the designated field for the Snapchat Spotlight/Lens URL, paste your snap video link;
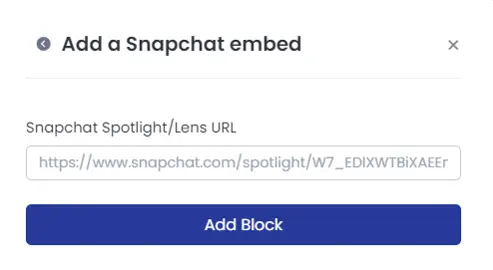
- To finish, click on Add Block to successfully add your spotlight post to your bio link page.
Adding Telegram Post
- After performing the first four steps listed above;
- Locate and select the Telegram Post block on the following page;
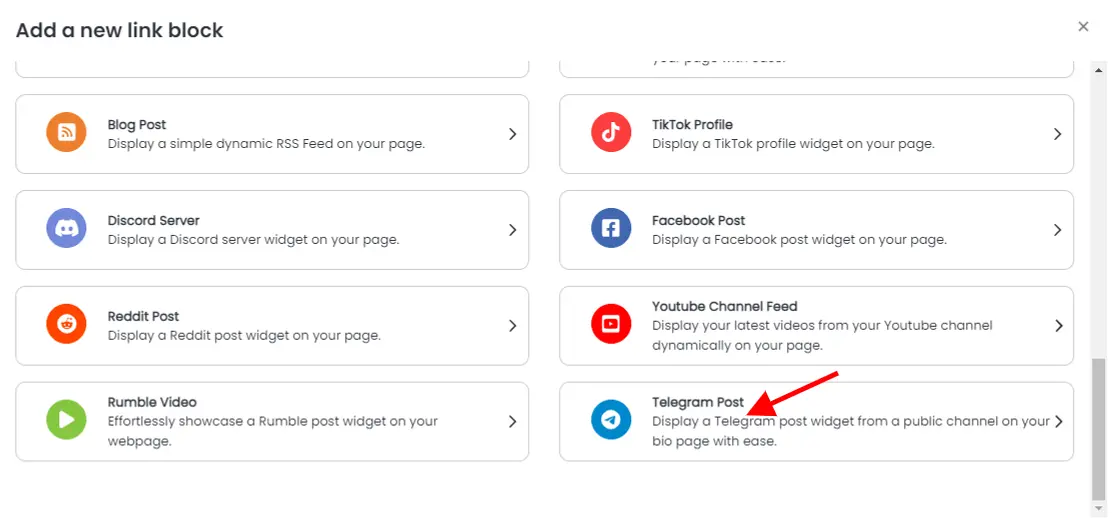
- Enter the URL of your Telegram post in the appropriate field;
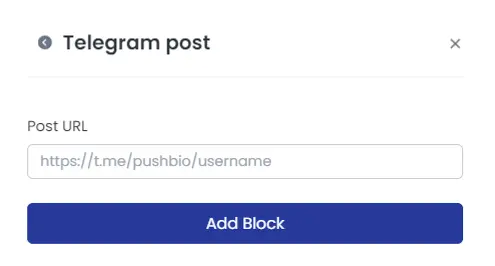
- Then click the 'Add Block' button to finish.
Adding Reddit
- First, complete the initial four steps outlined earlier;
- Next, choose the Reddit Post block;
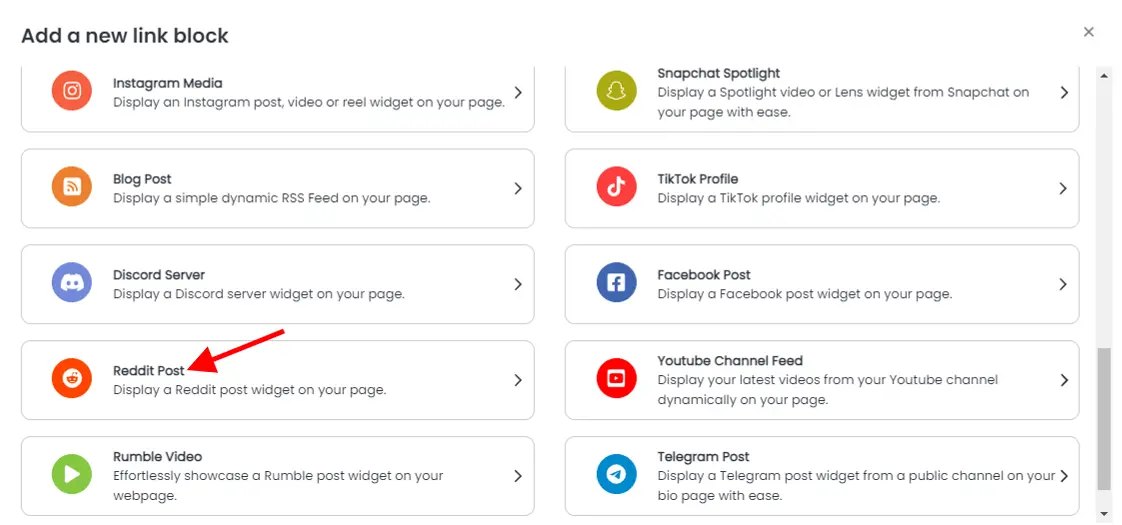
- In the specified field for the Reddit post URL, paste the link you copied earlier;
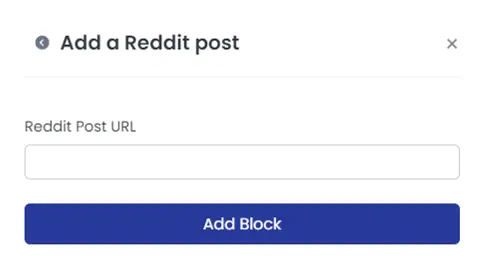
- Finally, click on "Add Block" to successfully include your Reddit post on your link in bio page.