When you collecte phone numbers, you can send updates, promotions, and exclusive offers straight to your followers' devices. This helps increase engagement, drive sales, and foster a stronger relationship with your audience.
Additionally, SMS messages typically have higher open rates than emails, making them an effective tool for growing your brand and reaching people in real-time.
To build an sms list on your link in bio page, follow these steps:
- Login to your Pushbio account and click on the 'link in bio page' tab on the left sidebar menu;
- Scroll to and click on the name of the page you wish to build an sms list on;
- On the next page, scroll down to 'Add Block' button and click on it;
- Click on the 'Leads' tab;
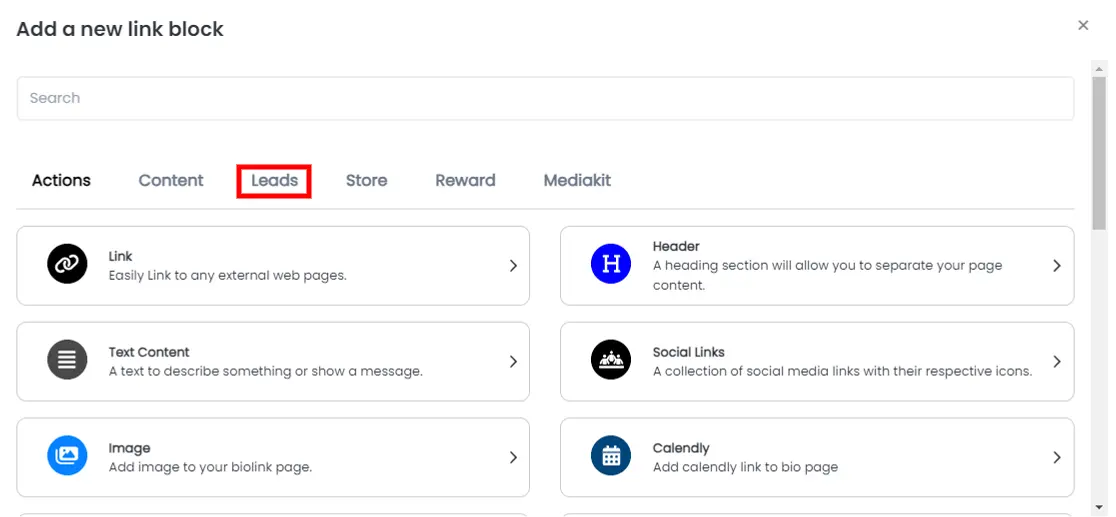
- From the list of displayed blocks, click on 'Build SMS List';
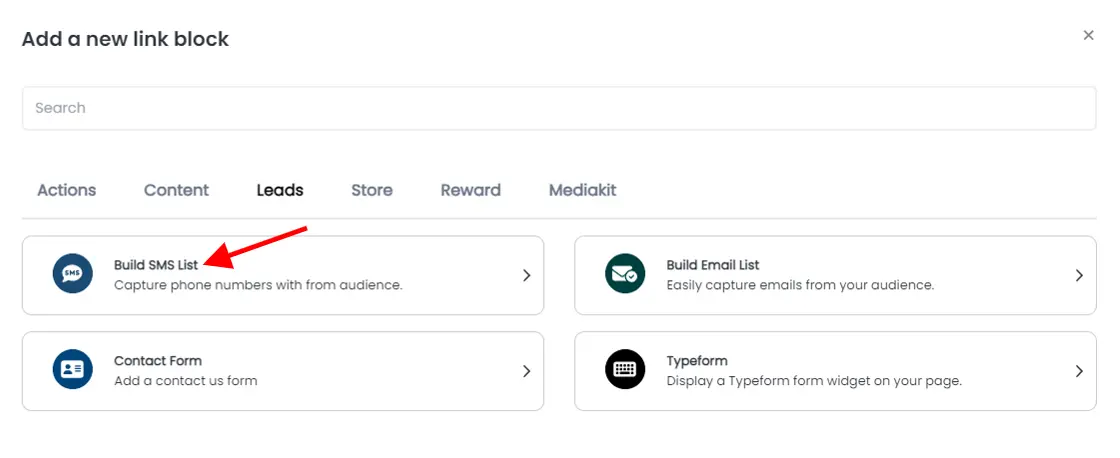
After this, you can perform the following configuration on your Sms list block:
Basic Tab
On this tab, you can edit the following settings:
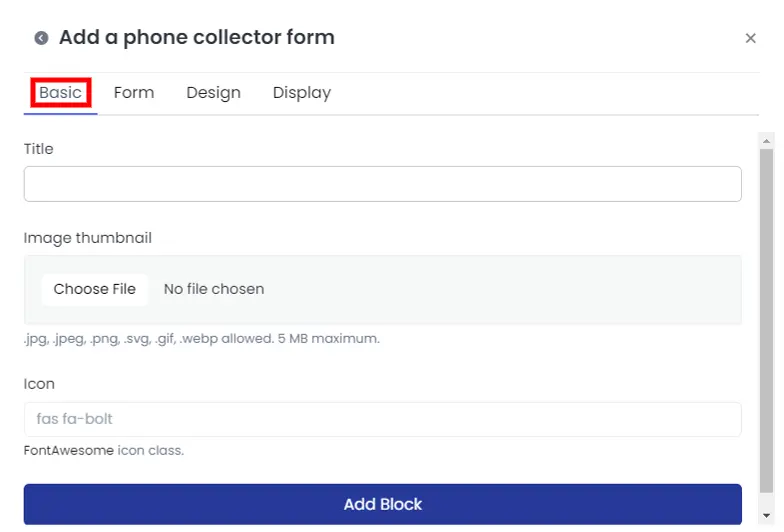
- Enter a title for your sms list in the box labelled 'Title';
- Upload a thumbnail image for your sms list button by clicking on the 'Choose file' button and picking an image from your device;
- On the box labelled 'Icon,' add from our collection of fontawesome integrated icons.
Once done, move to the next tab by tapping on the 'form' tab
Form tab
On the 'form' tab, you can perform the following:
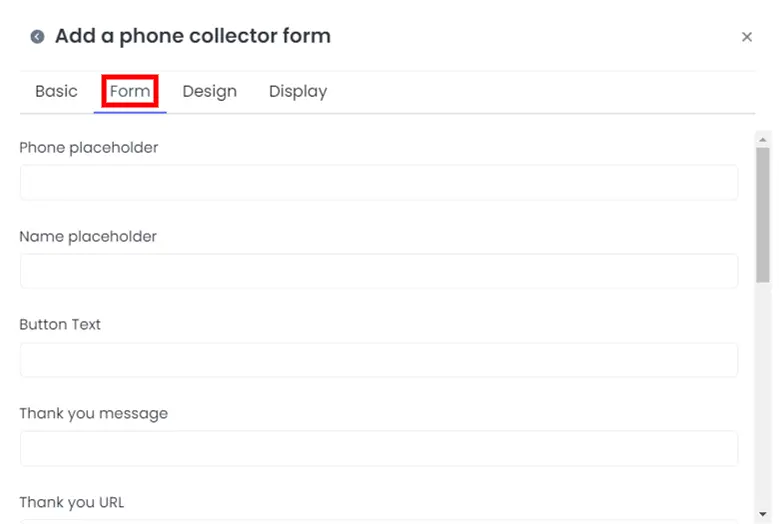
- Enter a placeholder digit for the phone number;
- Also, set a placeholder for the name of the audience fillig your sms list form;
- Add a text to your form button in the space provided;
- On the 'Thank you message' space, enter a few words to appreciate the audience for signing up for your list;
- Alternatively, you can redirect your fans to a thank you page by adding the URL to the page into the 'thank you URL' space provided;
- Toggle on the 'Show Agreement' button to display an agreement notice to the users;
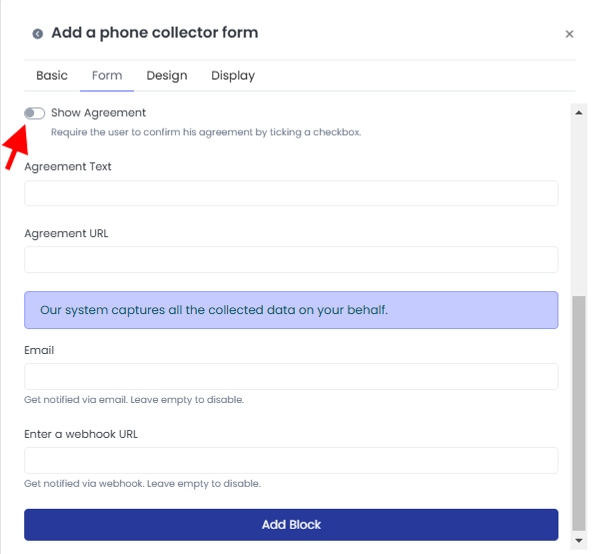
- If you switched on the show agreement button, fill the 'Agreement Text' box;
- Alternatively, if the agreement is available elsewhere online, add a link to it in the 'Agreement URL' box
- If you wish to receive notification by mail, enter your email into the space labelled 'Email';
- We've also provide the 'webhook URL' option if you wish to be notified via this method instead;
Once done, click on the 'Design' tab to continue your configuration.
Design tab
On the 'Design' tab, you can edit the following:
- Add an icon by clicking the 'Icon' button.
- Choose your preferred text and background colors.
- Adjust the 'Text Alignment' by picking left, center, justify, or right.
- Set 'Animation' and choose how many times it will run.
- Edit the border by changing its width, color, radius, and style.
- Adjust the shadow settings, including offset, blur, spread, and color.
After completing that step, select the 'Display' tab to proceed.
Display tab
In the 'display' section, you can make changes to the following settings:
- Set the dates when your sms list link should be active.
- Under 'Country,' choose the specific countries where the sms list link will be available.
- For 'Devices,' pick the type of devices where your sms link will function.
- Likewise, for 'Browser languages' and 'Operating Systems,' select where you want the sms list block to appear.
When you're done with your settings, click the 'Add block' button at the bottom of the page to include the sms list block to your link in bio page.