Branding lets you take ownership of your landing page and allows for easy recognition by your audience.
Our branding tab allows you to perform the following customizations:
Page Title
A custom page title lets you quickly communicate with your audience what the page is all about.
- To add 'Page title', enter your prefered title into the text box provided.
Theme selection
Pick a 'Theme' from our colorful collection of premade samples or simply build your own theme from scratch with our custom theme feature.
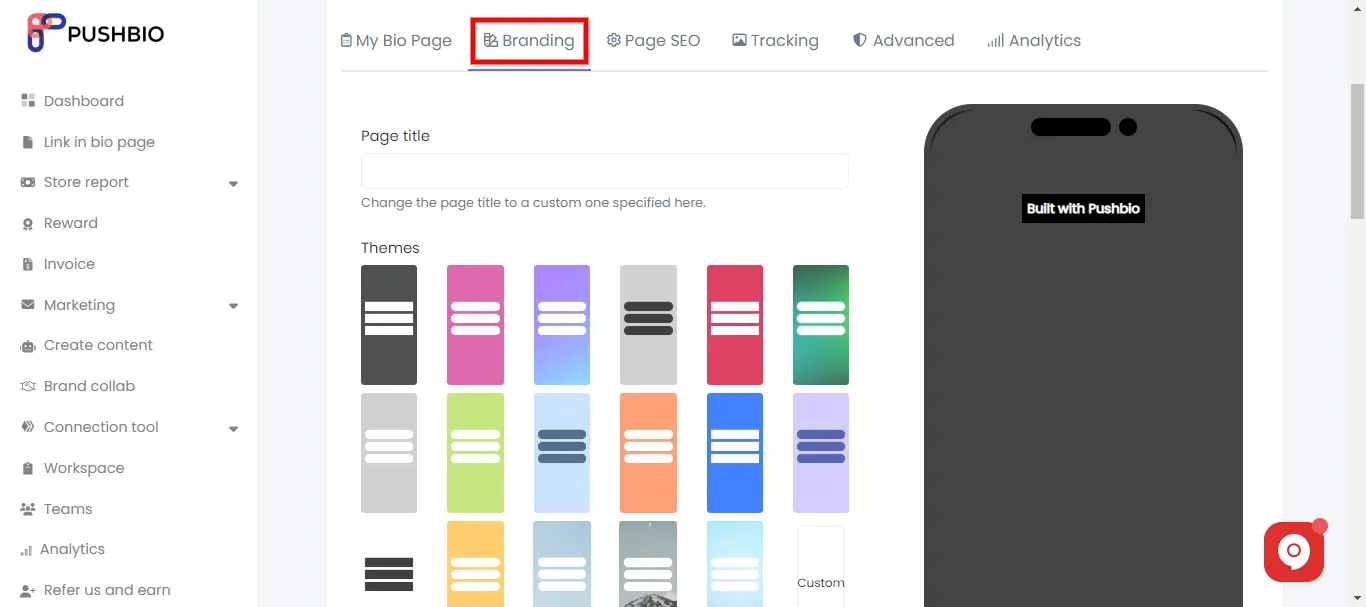
Background
Edit your 'Background' by choosing from a variety of preset gradient backgrounds, whether simple or abstract, to give your page a fresh look.
If you want something more personal, you can add your own custom color, gradient, image, or even video as background.
To add custom gradient, follow these steps:
- Under Background, select custom gradient;
- Next, pick your prefered color for color one and color two respectively and you are good to go.
To add custom Image or video, follow these steps:
- Under background, select custom image/video;
- Upload an image or video by clicking on 'choose file'
- Determine whether your 'Background attachement' will be either 'Scroll' or 'Fixed' to further improve your page effect.
Favicons
Upload 'Favicons' to display on your page address bar.
To upload your brand favicon, click on the choose file button under favicon.
Fonts
Choose from our unique 'fonts' to style your text, or stick with the default option if you prefer simplicity.
You also have the freedom to adjust the font size to fit your personal taste, ensuring your landing page looks exactly how you want.
Branding Name
Change 'Branding Name' from the default to your choice. Simply click on the text box under branding name and enter your prefered choice.
Additionally, you can add a link to your branding name to make it interactive. With this, you can send your audience to an online destination of your choosing. Pick a text color for your branding name to go in line with your overall page branding.
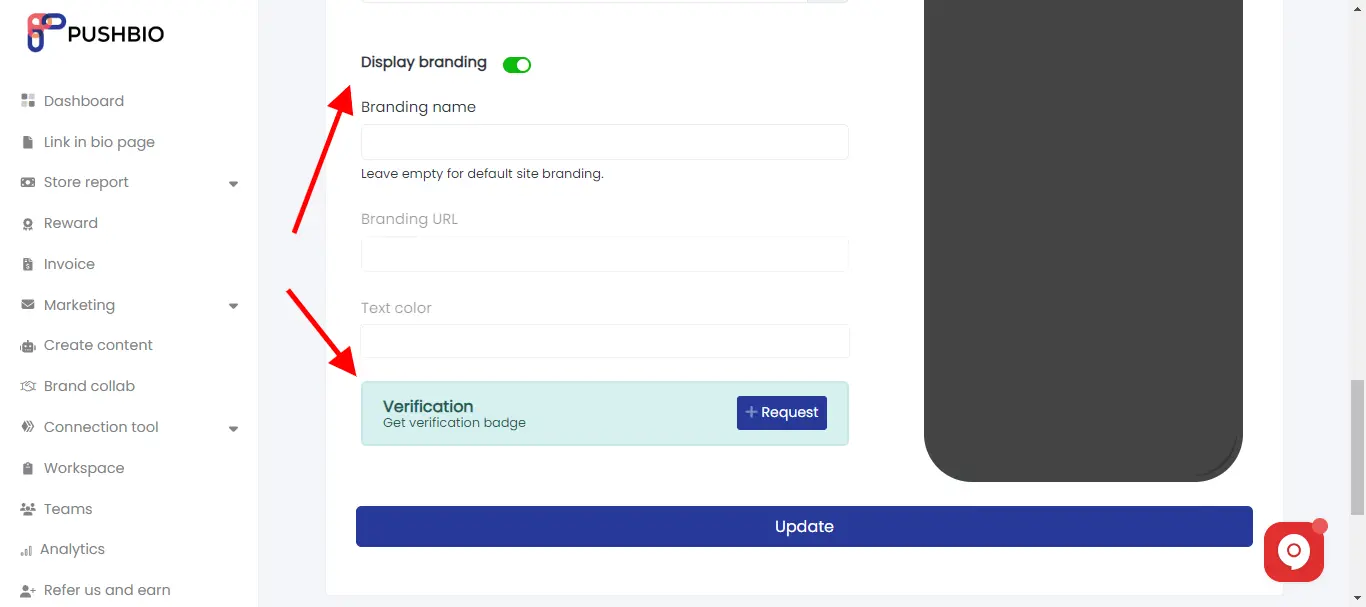
You can also toggle on or off your display branding at any point in time by using the toggle botton.
Request Verification
Add a 'verification badge' to your page by submitting a verification request. Simply click on the 'Request' button to get your badge.
Page SEO
Our page search engine optimization allows you to improve on the visibility of your link in bio page on search engines.
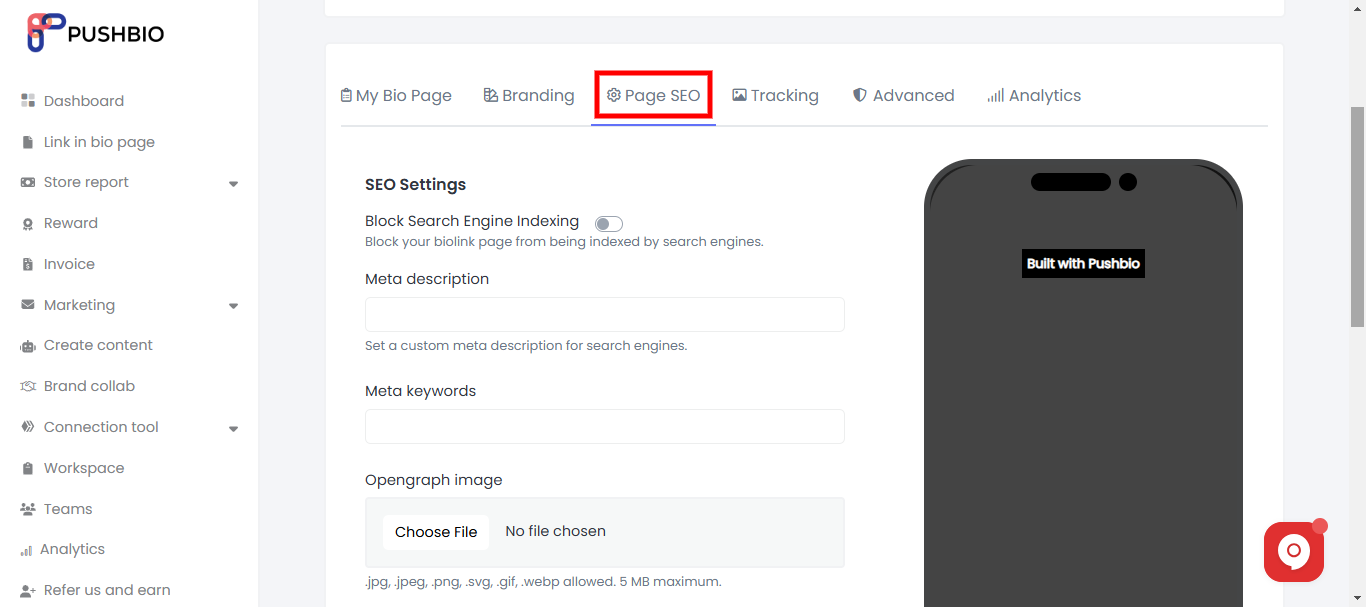
On this tab, you can edit:
Block or Activate Search Engine Indexing
By default, the search engine indexing capabilites of biolink pages are turned on. to turn off, click on the toogle switch to prevent search engines from crawling your biolink page for indexing.
Meta Description
The meta description section provides space for your to tell the audience quickly all about your page. It essentialy allows you to give a summary about your page.
Simply input your meta description into the space provided.
Meta Keywords
Meta keywords allow you to list a specific set of words that best describe your page. Enter as many words that best describe your page into the space provided.
Opengraph Image
Opengraph image is essentially a thumbnail that allows your audience to preview your page whenever you share your link to them.
- To add an opengraph image, click on the 'choose file' button;
- Scroll through your device and pick your preferred image;
- Once successfully uploaded, the image will be visible under the opengraph section.
You can change the image by checking the 'delete uploaded file' box.
Advanced
You can do the following in this section:
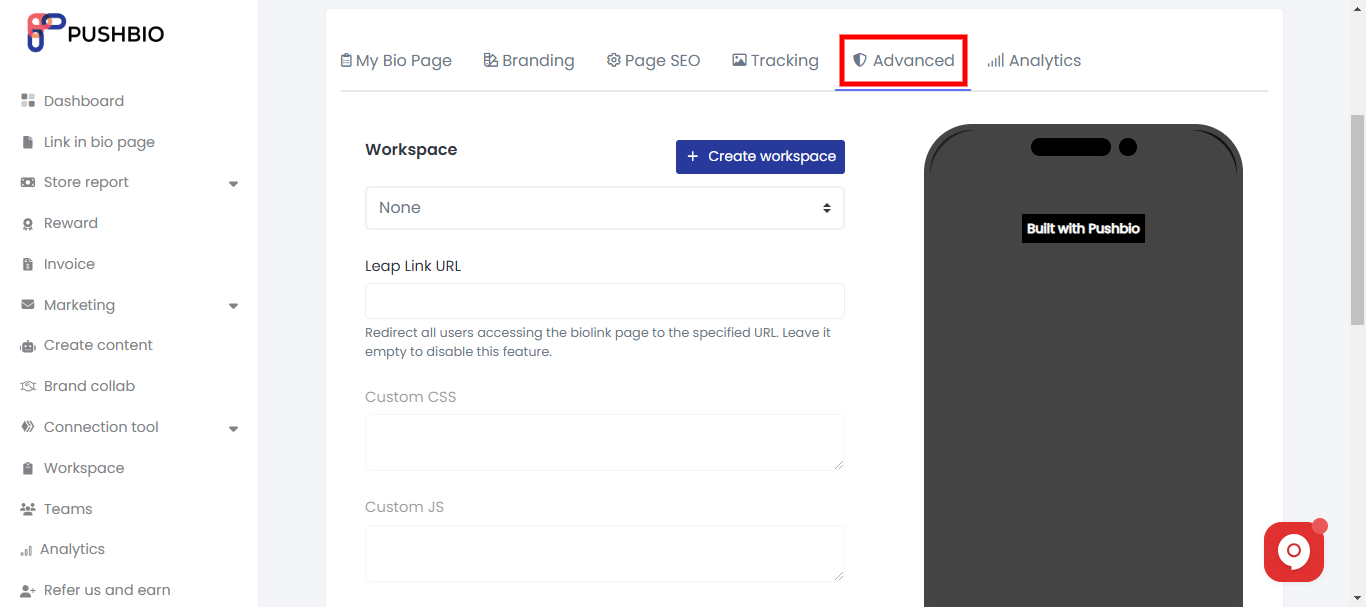
Workspace
The workspace tab allows you to easily arrange your links. This feature is essentially useful if you manage multiple pages.
- Click on the 'Create Workspace' button;
- After creating your workspace, return to the 'Advanced' tab of your biolink page;
- Click on the box under 'workspace,' a dropdown menu of your created workspaces will be displayed.
- Tap, on your the workspace you wish to add your page.
Leap Link URL
This is useful if you want to redirect users that visit your biolink page to a specific URL.
Simply enter the URL in the field provided.
Custom CSS and JS
Add custom CSS and JS codes to your Biolink page (available on agency plan). This gives you even greater flexibility in customizing your page's look, feel, and interaction.
Once you've finished making all your edits, save your work by clicking on the "Update" button to apply your changes.
How to Create QR Code for Your Page to Share Offline
How to Duplicate Your Link in Bio Page