Creating and managing a workspace on your Pushbio account lets you keep your content organized and efficient. It allows you to categorize your links, tools, and features based on different goals or audiences, ensuring clarity and easy navigation for you and your team.
This structure helps you manage multiple projects or campaigns, saving time and reducing confusion.
How to Create a Workspace
To create a workspace on your Pushbio account, follow these steps:
- Login to your Pushbio account;
- From the user dashboard area, scroll to and click on the 'Workspace' tab located on the left sidebar menu;
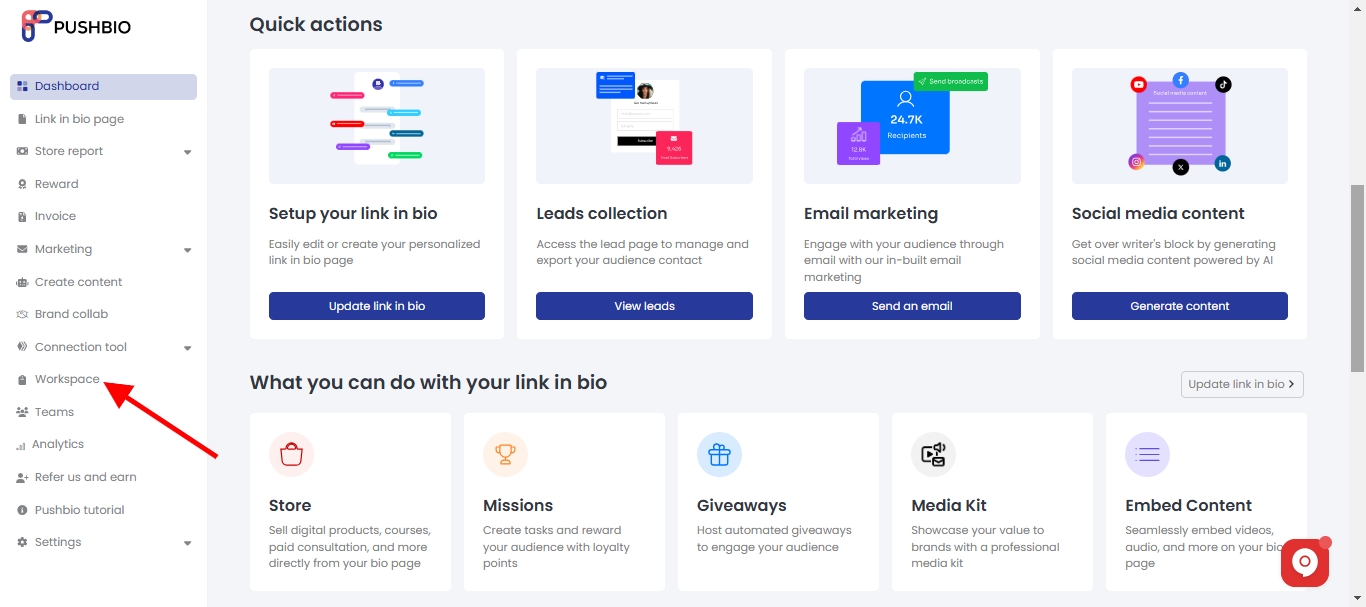
- To create a workpace, click on the 'Add workspace' button on the next page;
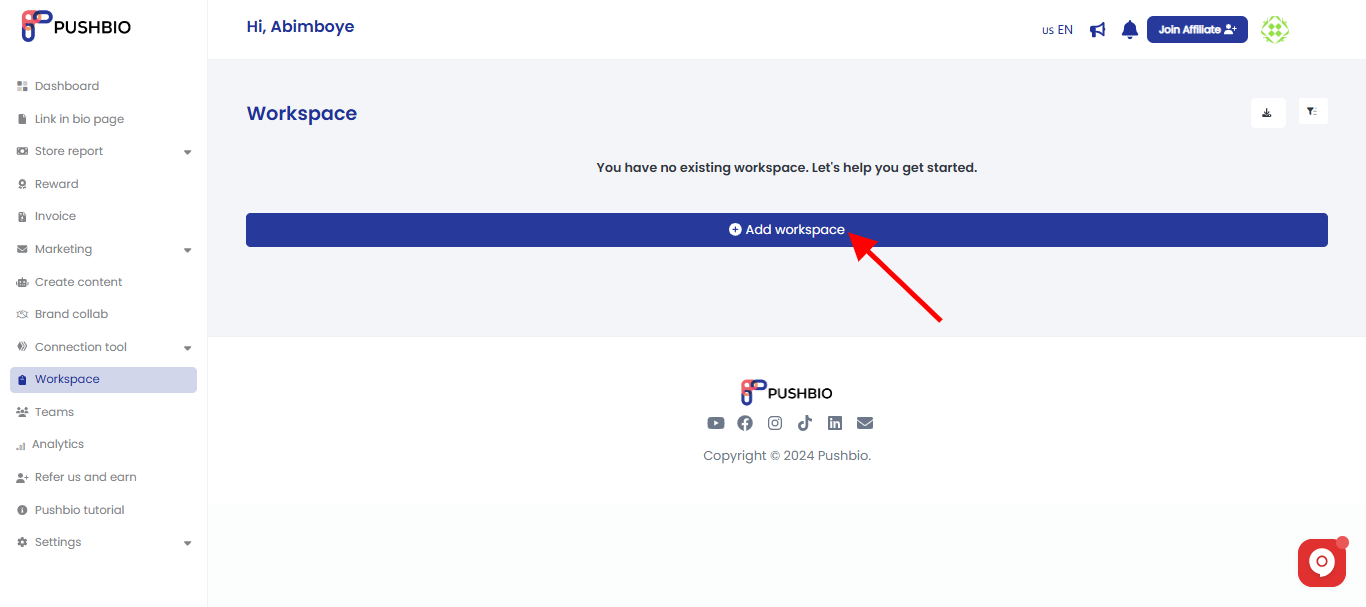
- In the 'Name' box, enter a suitable name for your workspace;
- Use the color pallette to pick a color for your workspace;
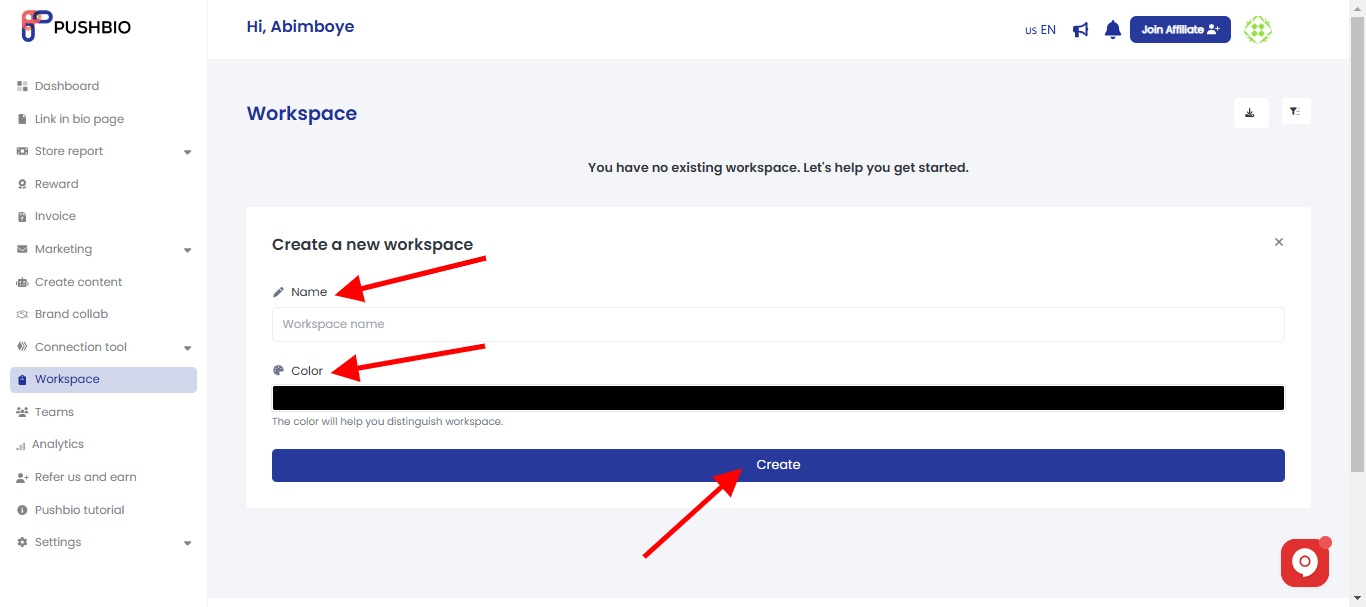
- Next, click on the 'create' button.
How to Manage a Workspace
After creating your workspace, knowing how to manage it ensures you are able to get the most out of this feature. Here is how you can manage a workspace on your Pushbio account:
- Navigate back to the workspace page by clicking on the 'workspace' option from the left sidebar menu;
- This time, a list of your created workspaces will be displayed to you;
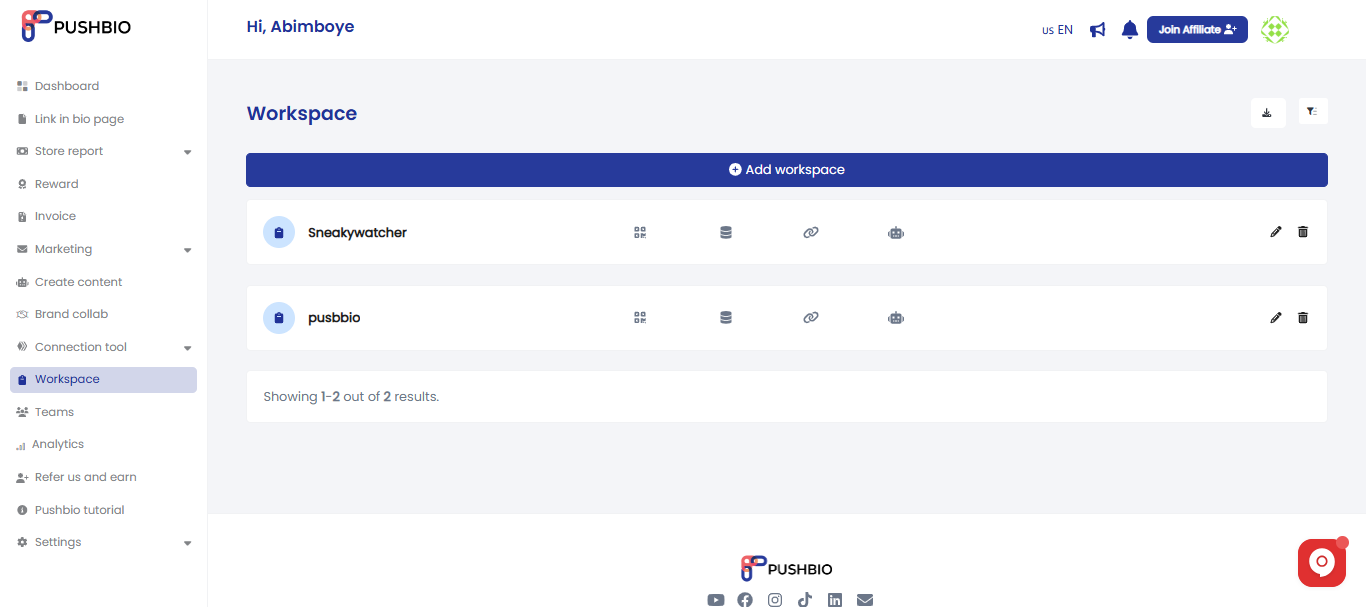
- In front of each workspace are a series of action buttons;
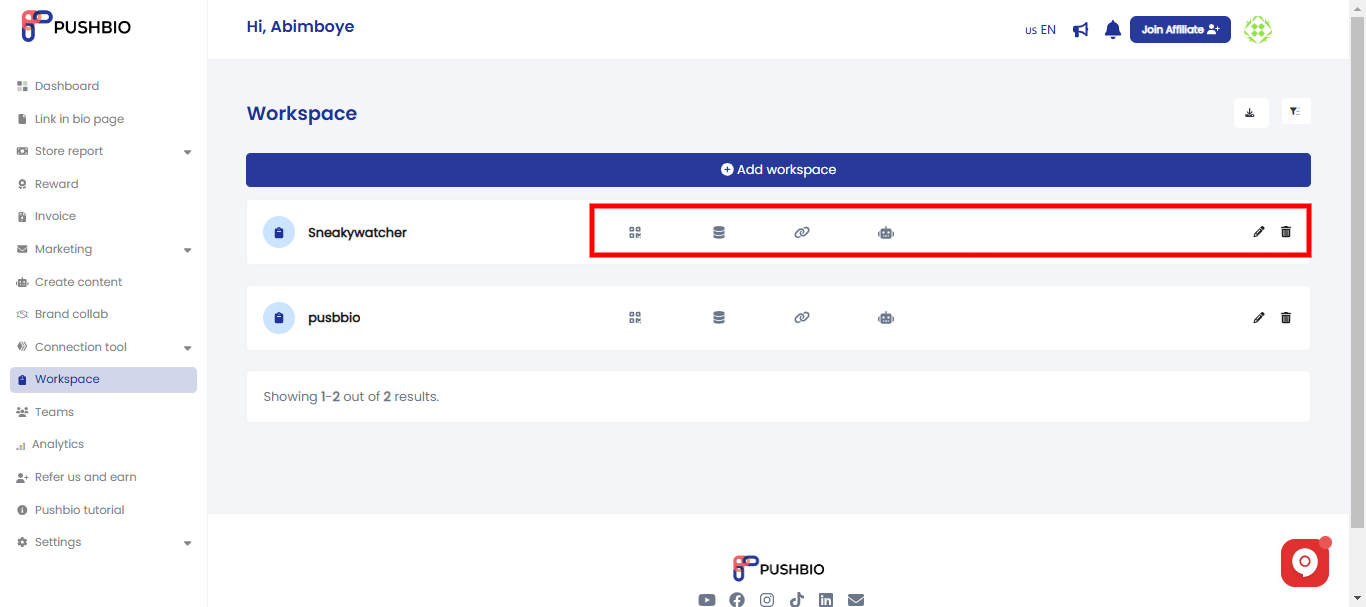
- You can turn your workspace into QR codes for easy sharing by clicking on the four-small square icon;
- Click on the drum-like icon to view the leads data relating to each workspace;
- The chain icon lets you view the links within a workspace;
- Clicking on the robot icon allows you to access our Social AI for the workspace;
- If you ever wish to chaneg the name or color associated with a particular workspace, click on the pencil icon in front of the specific workspace to make such changes;
- You can delete a workspace by clicking on the wastebin icon at the front of the workspace;
- You can also use the export button located at the top of the page to download your workspace data;
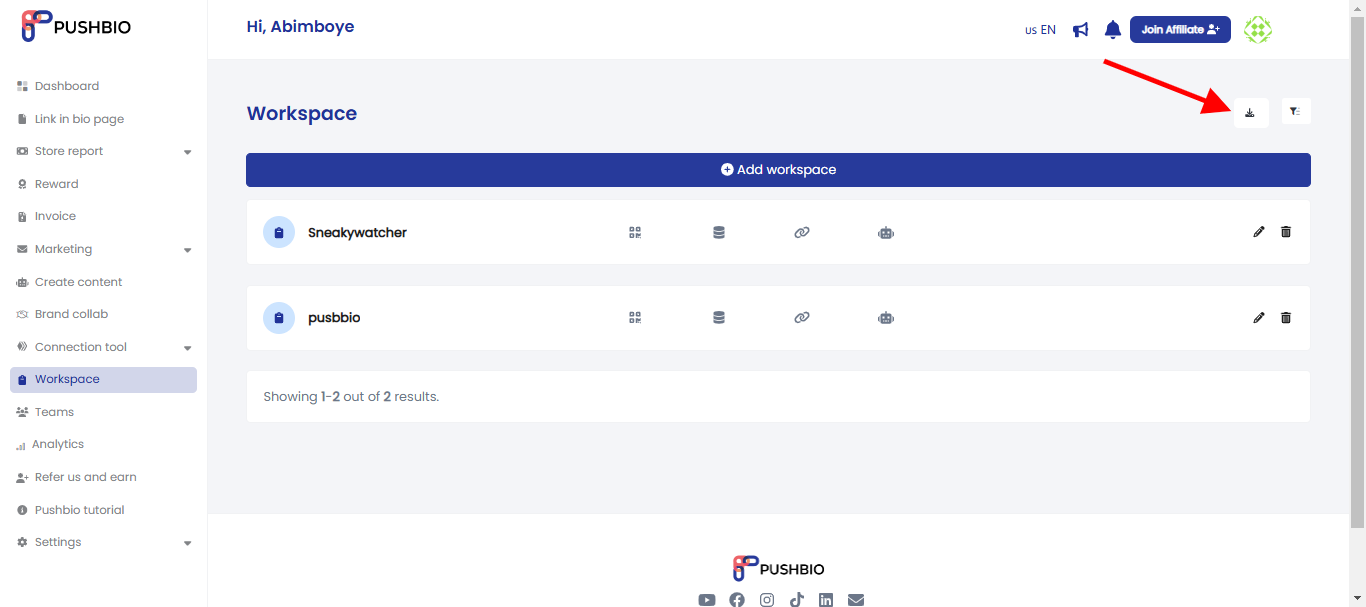
- Similarly, the filter option lets you quickly search for specific workspace if you have created multiple workspaces.
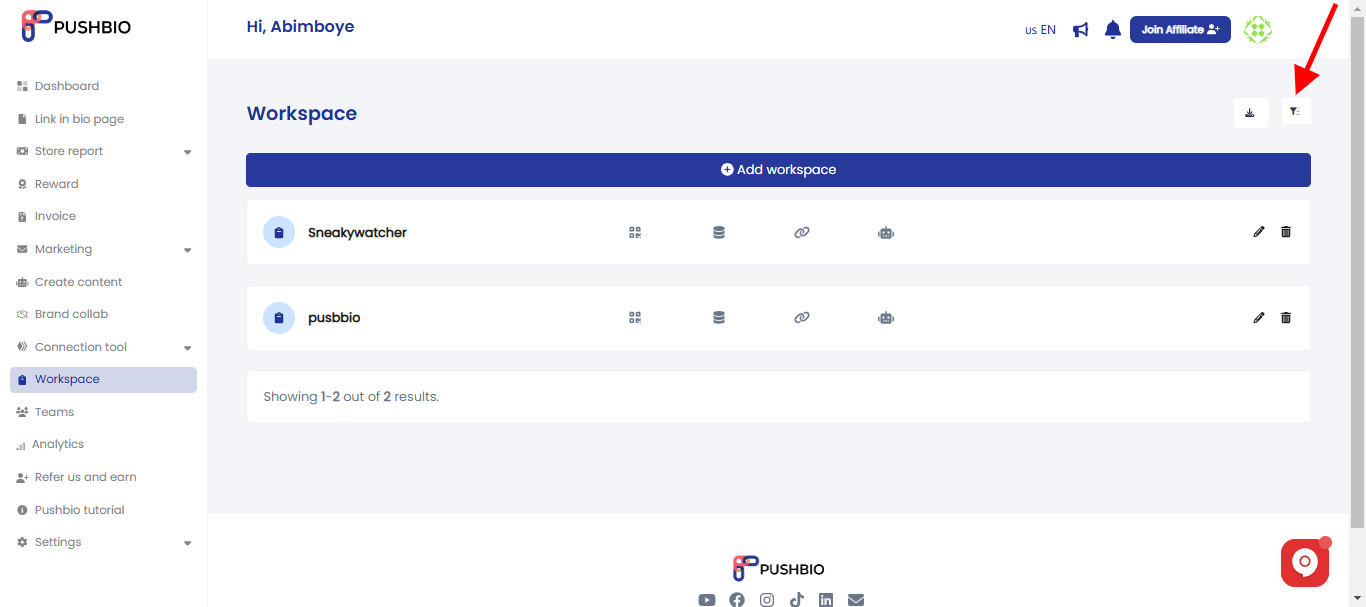
Read More: