Changing your Pushbio account password is vital for keeping your account secure. It protects your personal information, ensures your content remains safe, and prevents unauthorized access.
Regularly updating your password reduces the risk of hacking and enhances your online security, giving you peace of mind as you manage your Pushbio page.
There are a number of ways to change your Pushbio password.
How to Change Password from Account Settings Page
You can change your Pushbio password from your accounts settings page if you are logged in. To do this, follow these steps:
- Login to your Pushbio account;
- From the user dashboard page, scroll to and click on 'Settings' tab on the left sidebar menu;
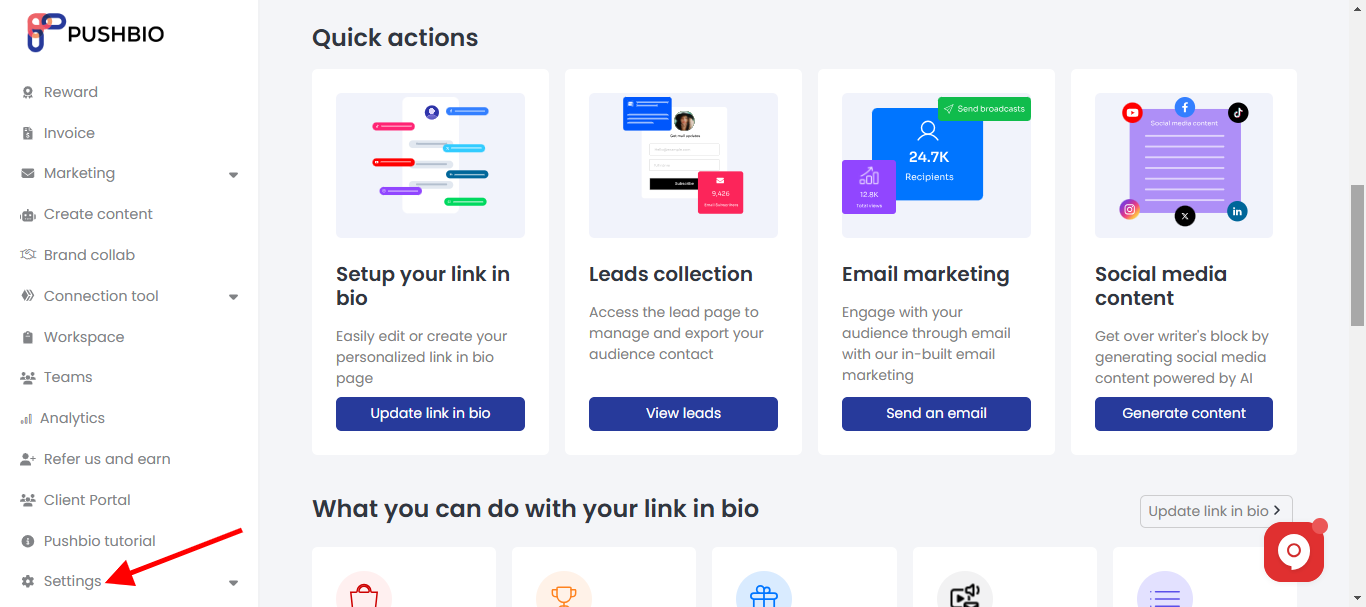
- From the dropdown list, click on the 'My Account' option;
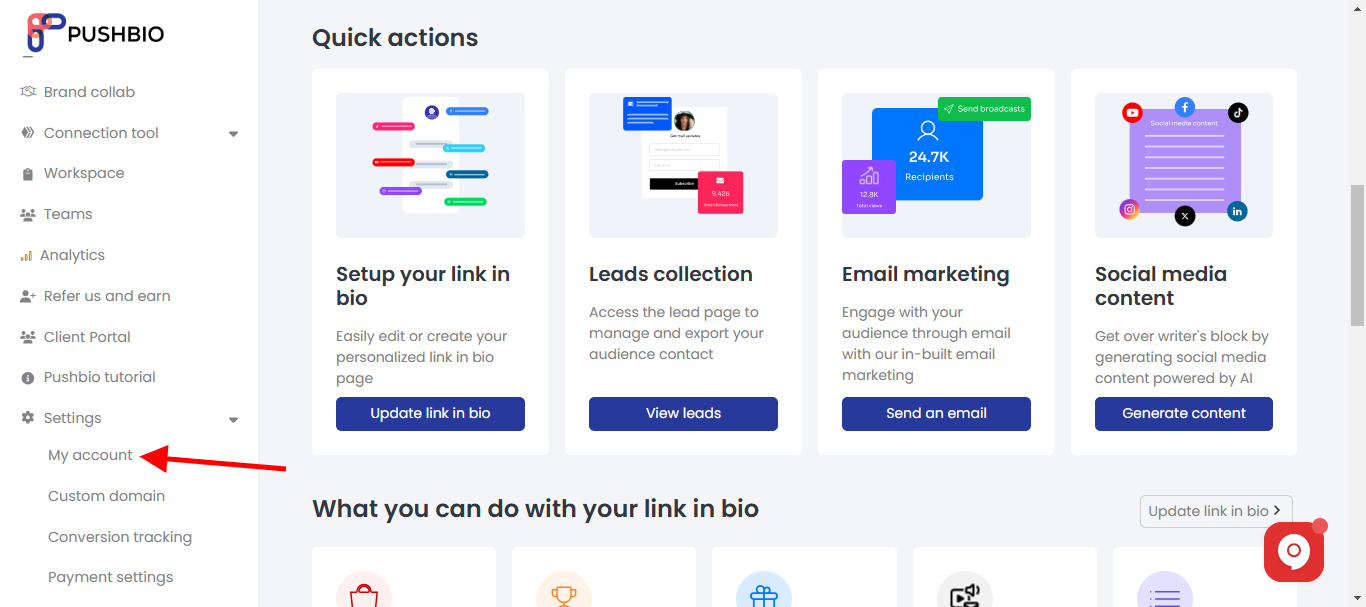
- On the next page, ensure you are on the 'my account' tab;
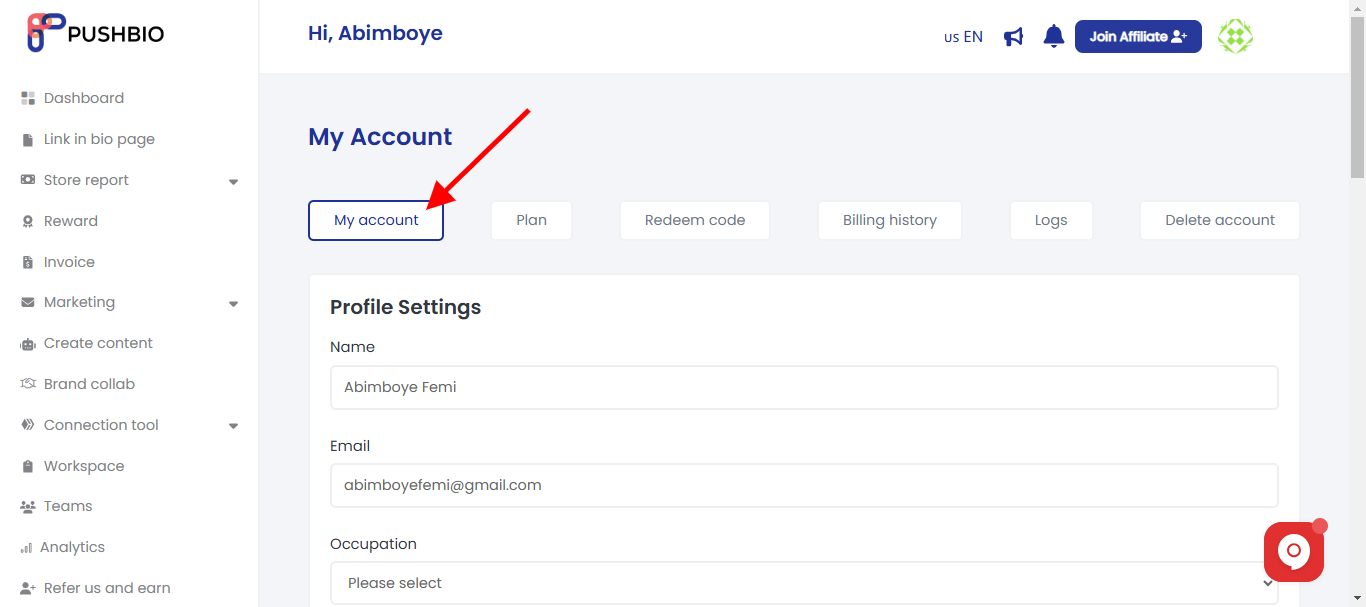
- From there, scroll down to the 'Change password' section of the page;
- To change your account password, enter your current password:
- Next, enter the new password in the box labelled 'new password' and repeat it in the 'repeat password' box;

- After this, click on the 'update button' to effect your changes.
How to Reset Password from Login Page
You can reset your Pushbio password from the login page if you are logged out. To do this, follow these steps:
- Head to the Pushbio login page:
- Once on the page, look for and click on the 'Fogot password' tab;
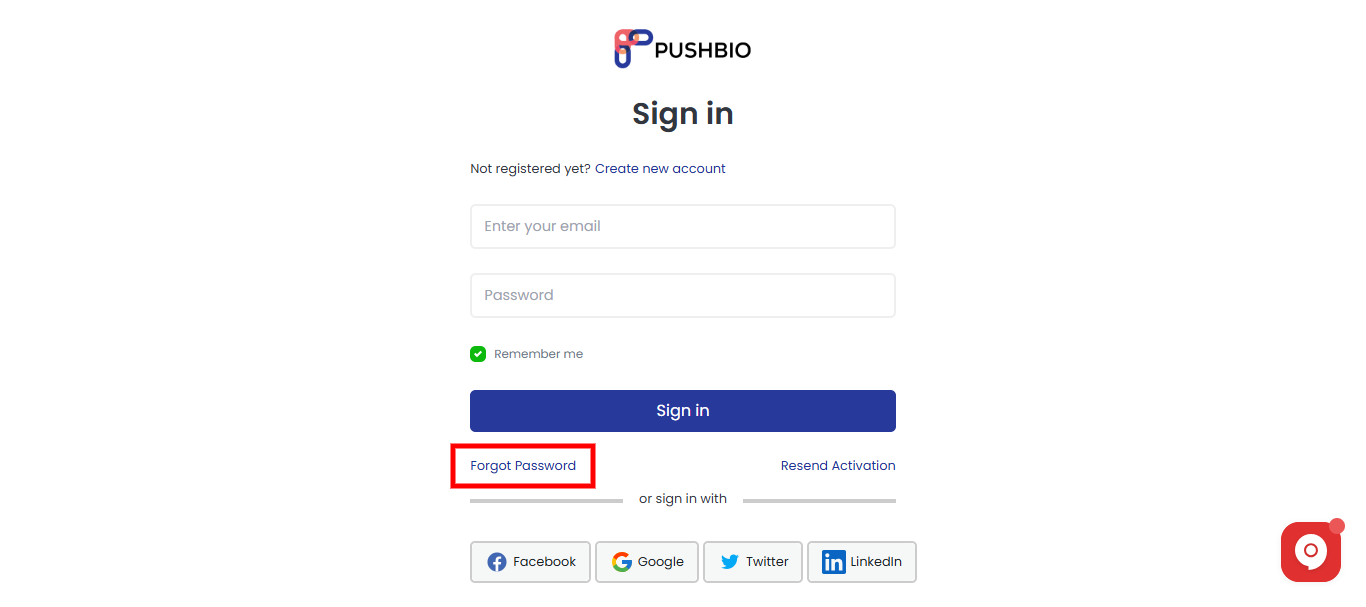
- On the next page, you will be requires to enter your registration email address;
- Solve the "Captcha" to prove you are human;
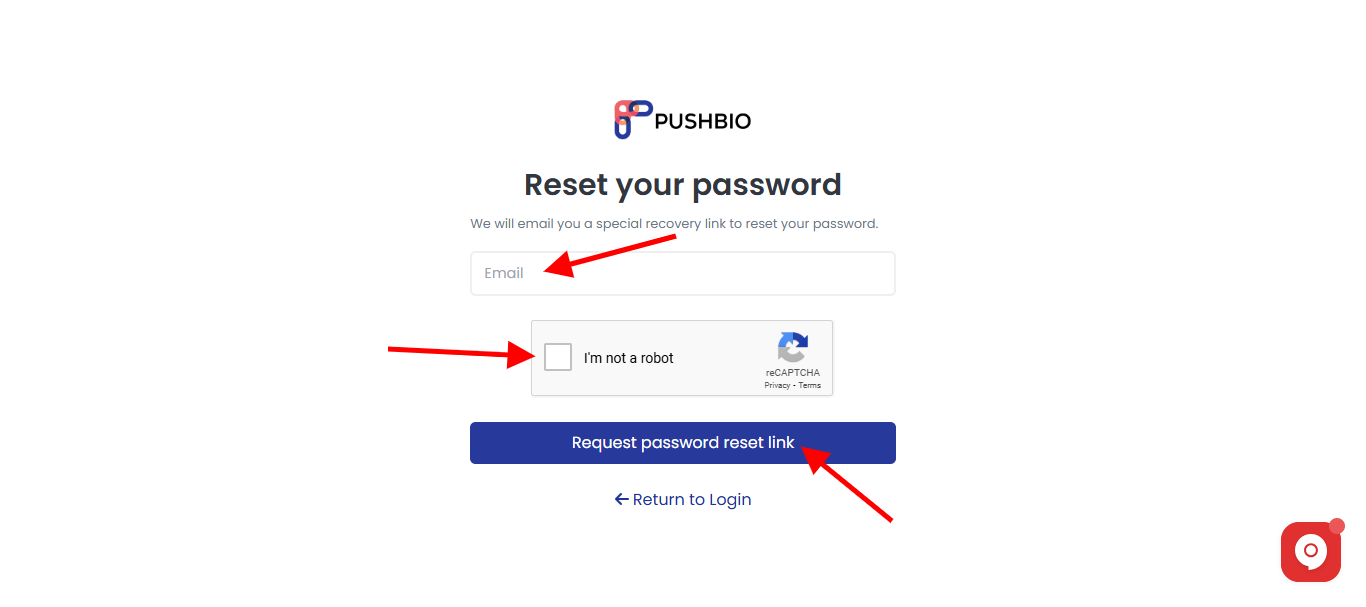
- Next, click on the "Request password reset link"
After this, we will automatically send you a "Reset password link" to the provided email address.
- Click on the link within the mail;
- You will be redirected to a password reset page where you have to input a new password;
- Reenter the password for confirmation;
- Then click on the "Set Password" button.
There you have it, resetting your password in simple steps to ensure you never lose touch with your account.
Read More: