Creating a Mediakit on your bio link page gives potential partners, sponsors, or collaborators quick access to key information about you or your brand.
It allows you to showcase your achievements, audience demographics, past partnerships, and services in one easy-to-access place. This makes it easier for brands to assess your value and decide if you're a good fit for their campaigns or projects.
To create Mediakit on your page, follow these steps:
- Log in to your Pushbio account and navigate to the 'link in bio page' section from the sidebar menu.
- Select the page where you want to create a Mediakit.
- Next, scroll down and click the 'Add Block' button.
- Click on the 'Mediakit' tab to open the block options available;
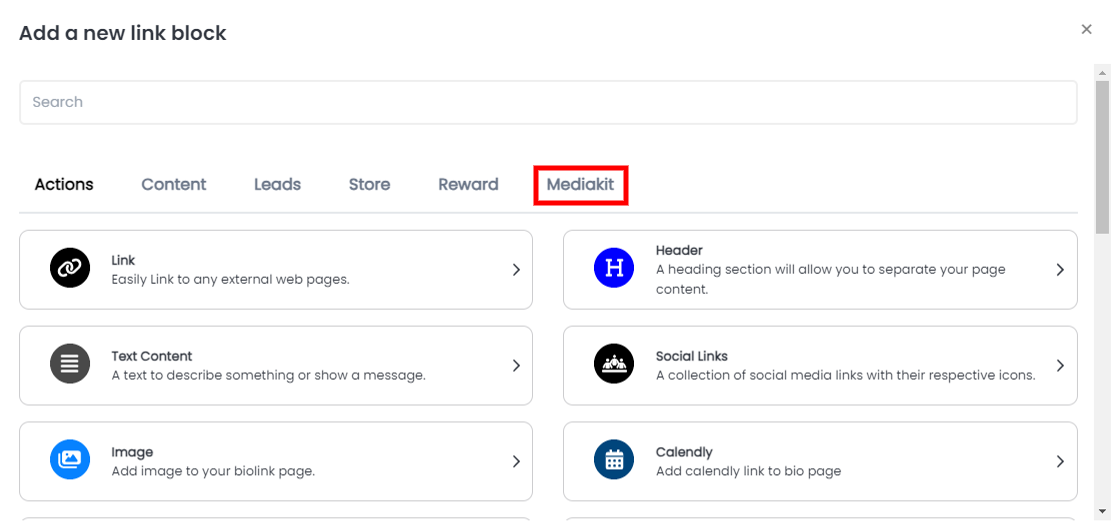
- Choose 'Mediakit' from the list of available options.
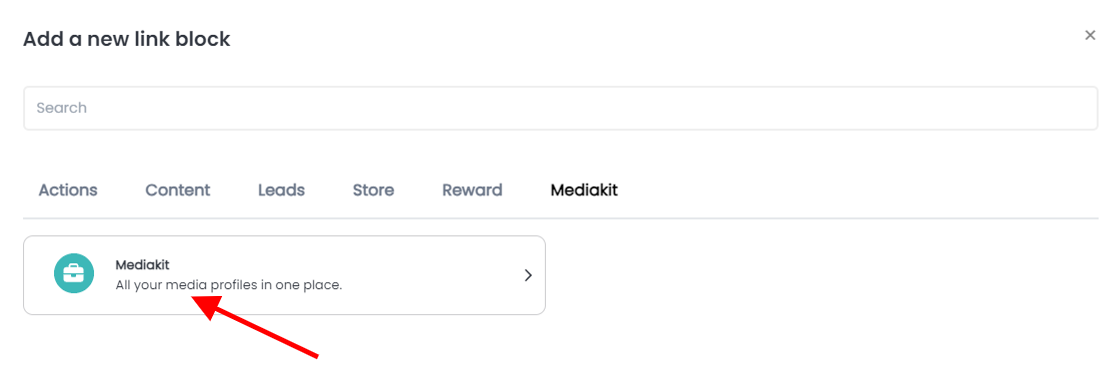
Settings Tab
- In the 'Block Name' space, enter a name for the Mediakit you are about to create;
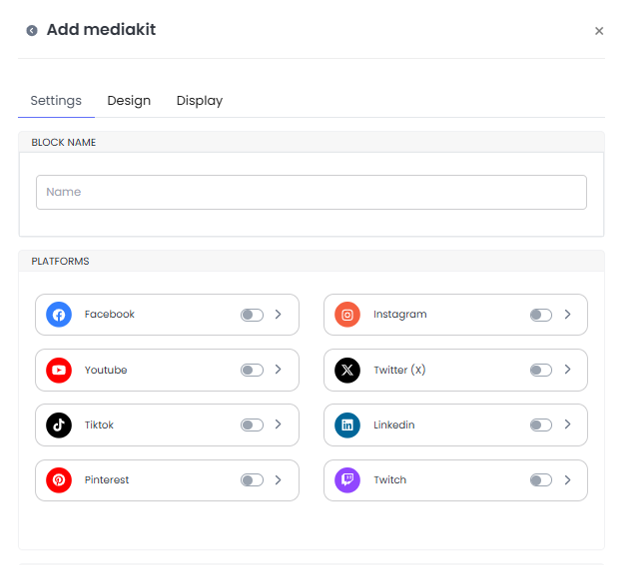
Platforms
Under the 'Platforms' segment, we have listed a number of social media platforms for you to pick from. Simply toggle on the ones applicable to you;
- Next, in front of every platform you toggled on, click on the forward facing arrow;
- The setings page for each social platform will load;
- Here, you can toggle on the 'Automatically update date' to keep your mediakit up-to date for the social network selected;
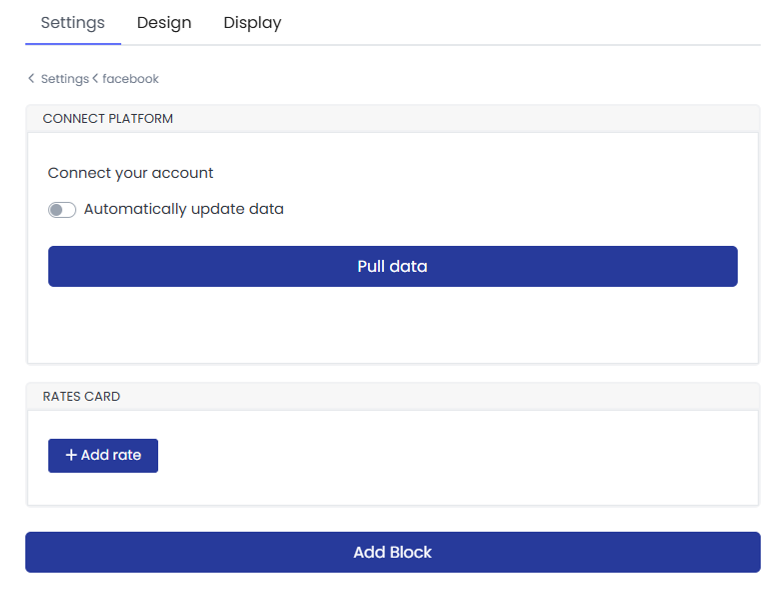
- Next, click on the 'Pull data' button;
- This will redirect you to the social network page;
- From here, follow the onscreen instruction to add the social network profile to your media kit;
Under the 'Rate Card' segment, click on thet 'Add rate' button;
- Enter a title for your rate under the 'Rate title' box;
- You can choose to state your price in the 'price' box;
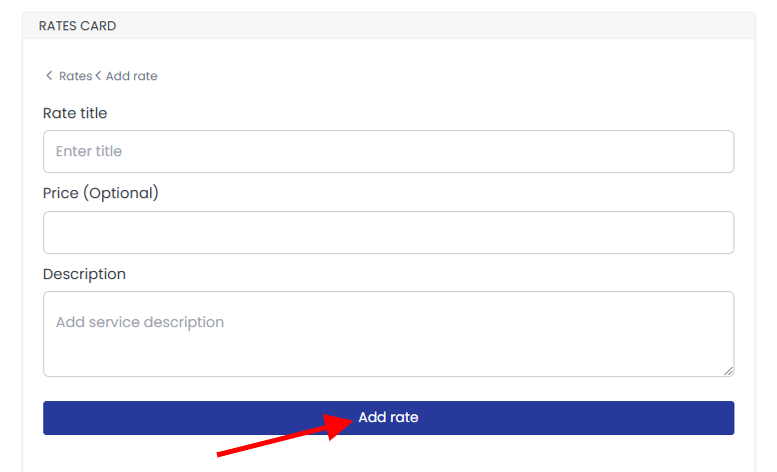
- Input a clear and detailed description of the services you provide;
- Once you are done, click on the 'Add Rate' button;
Repeat the steps above for as many social platform profiles you wish to add;
Pitch
- Head back to the 'Settings tab' and under the 'Pitch' segment, provide detailed information about yourself in a pitch format;
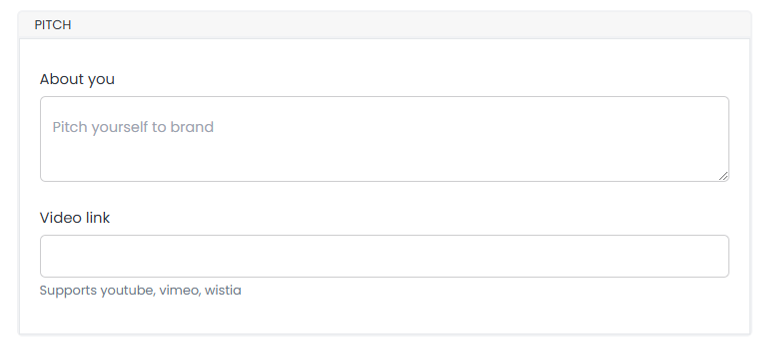
- If you have an online video for the pitch, provide the link in the 'Video link' space;
Previous Works
- You can also provide a link to any external work youve done under the 'Previous works' segment;
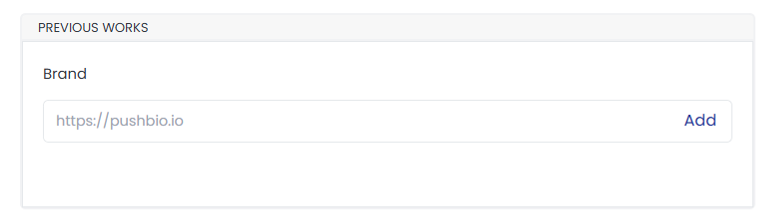
- If its a custom job, fill out the title, contact email, and description of the job done under the 'Custom Work' segment.
Design Tab
In the Design tab, you can:
- Select text and background colors.
- Adjust the text alignment (left, center, right, justify).
- Set animation, border colors, widths, and styles.
- Modify shadow settings like blur, offset, and spread.
Then, go to the Display tab.
Display Tab
In the Display tab, you can:
- Set the date range when your Mediakit link will be live.
- Choose specific countries, devices, browser languages, or operating systems to target.
Once all settings are done, click "Add Block" to include the 'Mediakit' block on your page.